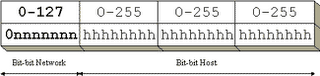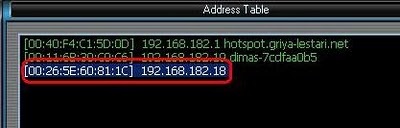Pengalaman saya selama ini menunjukan bahwa kemampuan matematika yang baik akan sangat membantu dalam membayangkan (mengabstraksikan) kerja sebuah jaringan Internet. Konsep matematika seperti domain, set, subset menjadi sangat membantu dalam mengabstraksikan / membayangkan kerja routing & kerja Internet. Kemampuan matematika yang lemah, tampaknya menjadi kendala banyak orang Indonesia dalam mengabstraksikan kerja Internet.
Tulisan ini mencoba membahas pembuatan sebuah router sederhana menggunakan sistem operasi Windows 98. Terus terang, untuk aplikasi jaringan yang serius sebaiknya anda menggunakan Linux sebagai basis pembangunan sebuah router maupun komponen jaringan lainnya.
Ada Lima (5) tahapan dalam membuat sebuah router di mesin Windows 98, yaitu:
1. Rancangan Topologi Jaringan.
2. Konfigurasi kartu jaringan (LAN)
3. Konfigurasi sistem operasi
4. Belajar menggunakan perintah route.exe
5. Membuat batch file autostarting.
Rancangan Topologi Jaringan
Sebelum kita melakukan konfigurasi ada baiknya kita gambarkan terlebih dulu bentuk / topologi jaringan yang akan di gunakan. Dengan cara demikian akan sangat memudahkan dalam merancang setup routing yang perlu dilakukan.
Topologi jaringan yang akan digunakan terlihat dalam gambar di atas, merupakan topologi yang agak kompleks, terdiri dari dua buah LAN dengan keluarga IP:
192.168.0.x
192.168.120.x
Dalam topologi tersebut terdapat dua (2) buah router, yaitu:
- Router 1 – menghubungkan Internet dengan LAN 192.168.120.x dengan alamat IP pada card ethernet yang digunakan 192.168.120.1.
- Router 2 – menghubungkan LAN 192.168.0.x dan LAN 192.168.120.x, dengan alamat IP 192.168.0.1 dan 192.168.120.114.
Dalam tulisan ini, fokus akan diberikan pada setup Router 2 dengan dua (2) interface ethernet card dengan sistem operasi Windows 98.
Perlu di catat bahwa untuk keperluan normal di WARNET atau perkantoran kita cukup menggunakan konfigurasi LAN 192.168.120.x di atas. Konsep ini sengaja di kemukakan supaya membuka wawasan bahwa konfigurasi LAN dapat dibuat kompleks dengan menambahkan router ke LAN yang lain sehingga membentuk RT/RW-net.
Konfigurasi kartu jaringan (LAN)
Langkah selanjutnya adalah mengkonfigurasi kartu jaringan LAN. Ada dua (2) langkah yang perlu dilakukan, yaitu:
· Memastikan bahwa LAN card yang digunakan dikenali oleh sistem operasi & berjalan dengan baik.
· Mengkonfigurasi protokol yang di tempelkan di LAN card & menset parameternya.
Untuk memastikan bahwa LAN Card telah dikenali & berjalan dengan baik, dapat di periksa melalui
Jika LAN card yang digunakan dikenali maka akan tampak pada layar, pada contoh yang saya gunakan terlihat ada tiga (3) network adapter, yaitu:
· D-Link
· Samsung
Jika kita klik properties dari masing-masing card akan tampak kondisi masing-masing card tersebut.
Pastikan dalam device status bahwa “This device is working properly”. Jika ternyata tidak berjalan dengan baik, maka pada driver kita dalam memasukan ulang driver LAN card tersebut.
Jika ternyata card LAN yang anda gunakan tidak berhasil di deteksi, anda harus mencari LAN card driver yang biasa di bawa dalam disket LAN card tsb. Dan menginstall-nya melalui fasilitas
Add New Hardware
Di control panel.
Dalam tulisan ini setup akan dilakukan pada card D-Link DFE 538TX dan SAMSUNG 11Mbps WLAN PCI Card.
Setelah yakin bahwa LAN card yang digunakan di kenali dengan baik oleh sistem operasi, selanjutnya kita akan mengkonfigurasi jaringan. Hal ini dilakukan melalui perintah,
Start à Settings à Control Panel à Network à Configuration.
Biasanya pada konfigurasi jaringan akan tampak LAN card yang tersambung ke komputer dan TCP/IP telah di tempelkan ke card tsb. Selanjutnya adalah menset beberapa parameter TCP/IP agar sesuai dengan topologi jaringan yang telah kita rancang sebelumnya.
Pada tulisan ini, D-Link DFE538TX tersambung ke jaringan 192.168.0.x dan SAMSUNG 11Mbps WLAN tersambung ke jaringan 192.168.120.x.
Untuk menset IP address, netmask masing-masing LAN card kita perlu mengklik property TCP/IP dari masing-masing LAN card.
Pada property TCP/IP dari LAN card ada IP address, di situ kita bisa memilih Specify an IP address, dan menentukan IP Address dan subnet mask-nya.
Untuk card D-Link yang tersambung ke jaringan 192.168.0.x di set IP address 192.168.0.1 dengan subnet mask 255.255.255.0.
Untuk card SAMSUNG yang tersambung ke jaringan 192.168.120.x di set IP address 192.168.120.114 dengan subnet mask 255.255.255.0.
Karena card SAMSUNG yang akan menghubungkan router ini ke dunia luar, maka pada bagian gateway di set ke Router 1 dengan IP 192.168.120.1.
Bagian yang akan membuat pusing kepala para pemula adalah menentukan IP address, subnet mask, gateway dll. Pada tahapan ini akan sangat memerlukan kemampuan matematika untuk mengabstraksi berbagai nomor tersebut.
Untuk ke amanan jaringan, sebaiknya dimatikan semua binding ke “Client for Microsoft Networks”, “File and printer sharing for Microsoft Networks”, dan “Microsoft Family Logon”Konfigurasi sistem operasi
Setelah semua LAN card di konfigurasi dengan baik, langkah selanjutnya adalah lihat konfigurasi jaringan / router di sistem operasi windows. Ada dua (2) hal yang akan dilakukan pada tahapan ini, yaitu,
- Cek konfigurasi IP di sistem operasi Windows 98.
- Buka kemampuan routing sistem operasi Windows 98.
Untuk men-cek konfigurasi IP di sistem operasi Windows, dapat dilakukan melalui MS-DOS dan menggunakan perintah:
C:\> winipcfg
Akan tampak pada layar windows konfigurasi IP & kita dapat melihat bahwa card D-Link dengan hardware address 00:50:ba:4f:4e:ea mempunyai alamat IP 192.168.0.1 dan subnet mask 255.255.255.0.
Dengan memindahkan adapter yang digunakan ke SAMSUNG, akan terlihat hardware address SAMSUNG adalah 00:00:f0:64:96:ae, dengan alamat IP 192.168.120.114 dan netmask 255.255.255.0. Ada tambahan parameter yang tidak ada pada card D-Link yaitu default gateway yang di set ke 192.168.120.1.
Cara lain untuk men-cek konfigurasi IP adalah menggunakan perintah
C:\> ipconfig
Tampak pada layar ada tiga (3) adapter jaringan yang terdeteksi adapter
Ethernet 0 – dial-up adapter
Ethernet 1 – D-Link card
Ethernet 2 – SAMSUNG card.
Pastikan bahwa semua parameter seperti alamat IP, netmask, gateway harus sesuai dengan rancangan topologi LAN yang telah di rencanakan terlebih dulu.
Selanjutnya adalah mengaktifkan kemampuan routing dalam sistem operasi Windows 98. Hal ini dilakukan dengan cara mengedit registry Windows 98 menggunakan,
C:\> regedit
Anda perlu menambahkan pada
HKEY_LOCAL_MACHINE\System\CurrentControlSet\Services\VxD\MSTCP
Agar ada parameter
EnableRouting “1”
Caranya klik kanan MSTCP pilih New à String Value. Kemungkinan besar akan terlihat sebuah parameter dengan nama New Value #1. Rename New Value #1 menjadi EnableRouting dan masukan nilai-nya menjadi “1”.
Belajar menggunakan perintah route.exe
Sebetulnya sampai tahapan ini setelah semua setting di lakukan maka PC Windows 98 yang kita gunakan dapat digunakan sebagai router.
Kadang kala, kita membutuhkan beberapa perintah tambahan untuk menambahkan, mengurangi tabel routing. Terutama kalau ada user nakal di jaringan yang suka masuk ke situs yang tidak baik & perlu di blokir, dapat dilakukan dengan cara menghilangkan tabel routing ke situs tersebut.
Perintah yang akan sangat membantu untuk menset tabel routing adalah perintah route.exe, yang bisa dijalankan di MS-DOS. Ada tiga (3) perintah yang akan sering digunakan pada route.exe, yaitu
C:/> route print
C:/> route add
C:/> route delete
Perintah “route print” digunakan untuk melihat tabel routing yang ada di Windows 98, tampak pada gambar adalah contoh tampilan hasil melakukan route print. Memang tabel routing dapat dibuat sangat kompleks.
Perintah
C:/> route add 202.123.22.1 192.168.120.1
Akan menambahkan route paket untuk menuju alamat 202.123.22.1 agar di relaykan melalui mesin 192.168.120.1.
Perintah
C:> route delete 202.123.22.1
Akan menghilangkan routing ke arah mesin 202.123.22.1 dari tabel routing Windows 98.
Membuat batch file autostarting
Tentunya jika anda menambahkan tabel routing secara manual ada baiknya membuatnya dalam bentuk batch file di DOS yang dapat di edit menggunakan editor teks dan diberi ekstensi *.bat di akhir file-nya.
Seninya adalah bagaimana supaya file teks yang kita edit akan dijalankan oleh Windows pada saat booting pertama kali. Hal ini dilakukan dengan memberikan kode pif pada file tersebut.
Caranya adalah sebagai berikut,
- Buatlah file yang akan anda jalankan berisi perintah route
- Simpan file tersebut di harddisk misalnya di c:\route\doroute.bat
- Cari file tersebut menggunakan Windows Explorer atau My Computer
- Setelah di temukan klik kanan pada file tersebut untuk mengedit property.
- Para parameter Run pilih Minimized, beri tanda klik pada Close on exit, tekan tombol OK.
- Sebuah file dengan mana doroute.bat.pif akan dibuat.
- Masukan (move) doroute.bat.pif ke folder startup agar setiap kali komputer di booting akan menjalankan doroute.bat.